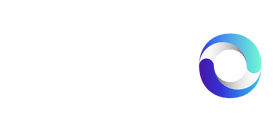Selecting products ( Supplier )
Only products you select from those you have published to the Alvio platform will be made available to your retail partner. Before a retailer can start importing products from Alvio you will need to specify which products to make available from those that you have published to Alvio. The configuration and settings you set here are specific to their connection and they only see the products and pricing you setup for them.
Offer products
- On the Dashboard, click Manage Partnerships or for new connections displayed on the dashboard click Configure connection.
- On Your Connections locate your partner in the Tabs.
- Click on Configure connection.
- Click Retailer products & pricing
Setting Pricing
All pricing you set will be the ex VAT price you are effectively charging the retailer for each product.
The pricing you set for your retailer are specific to them you can do this in a number of ways
You can update the pricing for any products at any time and this will be synced to the retailer
Retailer Pricing

This sets a global pricing across all products for this retailer. As you can see above this can be based on the 'price field' you charge or if you use it the cost 'per item field' in Shopify.
- Select Use 'price' or 'cost per item'
- Enter a price modifier which is the % trade discount you want to offer asa negative number with proceeding - or to increase the price any whole number as percentage. Alternatively use the up and down arrows
- Click Save Retailer Prices
NB: you can change any pricing at any point ( even on a currently live connection ) and this will automatically be updated in your retailers store cost per item field ( for Shopify ) and will start importing orders with these costs.
Product Specific Pricing
You can set specific pricing for any product and this will override any Retailer pricing already set for this product, however, will not effect any other products.- Click the product you want to edit
- Select Set product specific price rules

-
Select pricing method

- Click Save Changes
TIP: Use Retailer Pricing to set a broad base line trade discount then modify with Product Specfic Pricing to achieve even complex pricing models quickly or reward retailers for selling large numbers of a specific product by giving them better rates on those products
Sharing Products
To Share products its very simple just in the same way you published your products to the Alvio platform we use the same UI and methodology.
When you initially share or share more products in an existing relationship the retailer will get a notification via Email. To avoid spamming your retailers these notifications only go out once an hour
Share a product
- Filter or Search for the products or products you want to share
- Select product or products
- Click Share

Unshare a product
- Filter or Search for the products or products you want to Unshare
- Select product or products
- Click Unshare
Shipping costs
- On the Dashboard, click Manage Partnerships or for new connections displayed on the dashboard click Configure connection.
- On Your Connections locate your partner in the Tabs.
- Click on Configure connection.
- On the Partnership dashboard scroll to Partner Shipping costs
- Select Shipping cost option
- Click Save shipping rules

NB: Flat rate shipping is the ex VAT cost of shipping added to each order from the retailer. Always the cheapest or most expensive will treat the order as if the shipping was calculated through your own checkout and apply a shipping cost accordingly.
Inventory rules
- On the Dashboard, click Manage Partnerships or for new connections displayed on the dashboard click Configure connection.
- On Your Connections locate your partner in the Tabs.
- Click on Configure connection.
- On the Partnership dashboard scroll to Partner inventory rules
- Select Inventory Rule
- Click Save inventory Rules